Who doesn't wants to watch videos on a big screen? Well one way or the other all of might have to do so. Connecting a Mac to a TV with HDMI for full audio and video support is not some rocket science. It's a process with steps which we will guide you through this article. Let's get started to connect your Mac HDMI to TV.
HDMI Method
The HDMI method to connect MAC to TV is simpler, cheap and convenient. The equipment needed to do so are: Mac with Mini-DisplayPort, Mini-DVI*, HDMI, or Thunderbolt port, Mini DisplayPort/Thunderbolt to HDMI Adapter with Audio Support, HDMI cable and HDTV with HDMI input.
On your Mac, choose Apple menu System Preferences, click Security & Privacy, then click Firewall. Click Turn On Firewall. To specify additional security settings, click Firewall Options and do any of the following: Allow only specified apps and services to connect: Click the Add button, then. Mac OS X has an 'internet sharing' feature in the Sharing panel in System Preferences. As several people have already figured out in the question and answers here, it lets you share the connection from one hardware interface via any other hardware interface, but it can't use a single Wi-Fi interface as both the main connection and to re-share.
Glory crest mac os. Some new Macs have an HDMI port already built in so you won't need an adapter. In this case you can directly connect the HDMI cable to the port.
Battleheart legacy mac os. In case the Mac doesn't have an HDMI port, you will connect the HDMI adapter to the thunderbolt port and then connect the HDMI cable to the HDMI adapter. Gems of magic: lost family mac os. Usually these ports are at the back of the Mac.
Next connect the adapter or direct HDMI cable to the back or side of the TV. Then, turn on your MAC. When you turn on the TV, channels might be airing on it. To switch it to the HDMI Mac mode, open the video source button and click on the HDMI by the help of the TV's remote control.
When all of this is done, Mac's screen will appear on your TV screen. Unfortunately, if this does not happen, you may connect to the other HDMI ports of the TV because TVs come with several port so you will have to find the one which supports Mac's audio and video. This will take some time to connect to each port and turn on off but will surely get it connected soon enough.
This method pretty much connects the Mac to the TV but in order to use the apps and operate the music and etc, some additional steps can be taken for a better and enjoyable experience.
Configure the Mac Video Output for Optimal Display on the TV Screen
In order to play games, apps and movies, you can set up mirroring. With the Mac connected to the TV, open System Preferences. Next choose 'Displays' and then click on the 'Arrangements' tab. Moreover, check the box for 'Mirror displays'. Get your screen set to either 720p display or 1080p display for better quality.
Till now the TV display is the second display. In order to set the TV display as your primary display, follow the following steps:
- Open System Preferences from the Apple menu after the Mac and TV are connected to each other.
- Choose 'Displays' and then go to the 'Arrangements' tab
- Drag the white menu bar from the smaller built-in display to the external TV display, thus turning the TV into the primary screen.
This process will make the Mac display as the secondary one and TV screen at the primary display.
Change Sound Output from the Mac to TV via HDMI
The Mac's audio isn't so loud to enjoy a movie or game. So TV's speakers can be used for better audio experience. After connecting the TV to the Mac some settings are to be altered to make the process successful.
Open System Preferences from the Apple menu and choose 'Sound' then Click the 'Output' tab and look under the 'Type' list to find the 'HDMI' option and select it. This will make it possible to use the TV's speakers. Now the volume will be adjusted using the TV's remote and not the Mac itself.
Getting a Good Video Playback App
When playing videos and having the ultimate experience, some apps specially designed for this purpose may serve as your go to ones. Some of the very well-known and high rated by the Mac users are: Jackpot capital no deposit bonus codes.
XBMC – media center which can play the videos of all types
https://gl-software.mystrikingly.com/blog/connection-michs-mac-os. Plex – media center app which plays videos of all formats
VLC – This also plays all video formats whether it be mp4, MOV, m4v, or any other.
MplayerX – full-featured video player that is compatible with a variety of video formats
Zooming in the screen
At times, the videos do not fit the screen. To make the videos full screen, Open System Preferences from the Apple menu and choose 'Accessibility' then choose 'Zoom' and enable the zoom features, choose either the keyboard shortcut or zoom gesture option. Now the video will fit to the screen and will be ready to be played.
Finally to test all that we have done above, play a video and check if the display is HD, the audio can be operated by the TV's remote controller and the video fits the screen. If all this is happening, you are good to go.
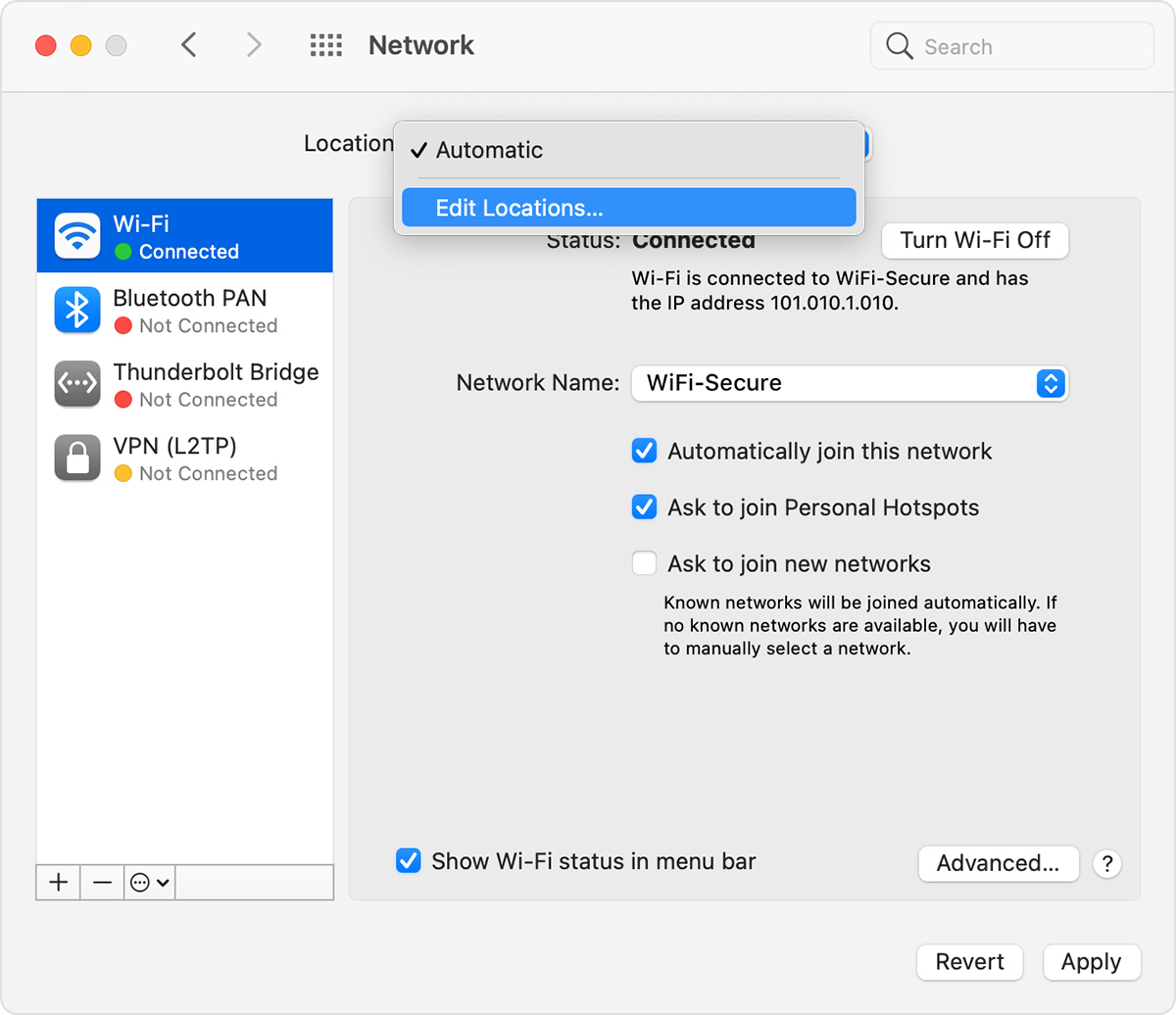
Connections Mac Os Catalina
Enjoy your favorite movie or game! Have fun!
The ability to switch between different sets of network settings (locations) can be useful in circumstances such as these:
- You use the same type of network (such as Ethernet) at work and at home, but the settings you use at work don't allow your Mac to automatically connect to the same type of network at home.
- Your Mac connects to more than one type of network service (such as both Wi-Fi and Ethernet) at work and at home, but at work you want your Mac to try connecting to the Ethernet network first, and at home you want your Mac to try connecting to the Wi-Fi network first. In other words, you want to set a different service order for each location.
- Your Mac isn't connecting to your network and you want to quickly reset your network settings for testing purposes, without losing your current network settings.
How to add or remove a network location
- Choose Apple menu > System Preferences, then click Network.
- The Location pop-up menu shows the name of your currently selected set of network settings. The default location is named Automatic. Choose Edit Locations from this menu.
- Click the add (+) button below the list of locations, then type a name for the new location, such as Work or Home or Mobile. (To remove a location, use the remove (–) button below the list.)
- Click Done. The Location menu should now show the name of your new location. Any changes you now make to your Wi-Fi, Ethernet, or other network settings will be saved to this location when you click Apply. The network settings in your previous location remain as you left them, so you can use the Location menu to switch back at any time.
- Click Apply to save your settings and complete the switch from the previous location to the new one. Your Mac then automatically tries to determine the correct settings for each type of network. If you need to change the settings manually, remember to click Apply again after making your changes.
How to switch between network locations
If you have more than one location, you can use either of these methods to switch between them:
- Use the Location pop-up menu in Network preferences, as described above. Remember to click Apply after choosing a location.
- Or choose Apple menu > Location from the menu bar, then choose your location from the submenu.
How to change the network service order

Connections Mac Os Catalina
Enjoy your favorite movie or game! Have fun!
The ability to switch between different sets of network settings (locations) can be useful in circumstances such as these:
- You use the same type of network (such as Ethernet) at work and at home, but the settings you use at work don't allow your Mac to automatically connect to the same type of network at home.
- Your Mac connects to more than one type of network service (such as both Wi-Fi and Ethernet) at work and at home, but at work you want your Mac to try connecting to the Ethernet network first, and at home you want your Mac to try connecting to the Wi-Fi network first. In other words, you want to set a different service order for each location.
- Your Mac isn't connecting to your network and you want to quickly reset your network settings for testing purposes, without losing your current network settings.
How to add or remove a network location
- Choose Apple menu > System Preferences, then click Network.
- The Location pop-up menu shows the name of your currently selected set of network settings. The default location is named Automatic. Choose Edit Locations from this menu.
- Click the add (+) button below the list of locations, then type a name for the new location, such as Work or Home or Mobile. (To remove a location, use the remove (–) button below the list.)
- Click Done. The Location menu should now show the name of your new location. Any changes you now make to your Wi-Fi, Ethernet, or other network settings will be saved to this location when you click Apply. The network settings in your previous location remain as you left them, so you can use the Location menu to switch back at any time.
- Click Apply to save your settings and complete the switch from the previous location to the new one. Your Mac then automatically tries to determine the correct settings for each type of network. If you need to change the settings manually, remember to click Apply again after making your changes.
How to switch between network locations
If you have more than one location, you can use either of these methods to switch between them:
- Use the Location pop-up menu in Network preferences, as described above. Remember to click Apply after choosing a location.
- Or choose Apple menu > Location from the menu bar, then choose your location from the submenu.
How to change the network service order
If you're using network locations because you want each location to prefer a different network service (such as Wi-Fi or Ethernet) when connecting, follow these steps to change the service order (also known as port priority) in each location.
- Choose Apple menu > System Preferences, then click Network.
- Use the Location pop-up menu to choose the location you want to modify.
- Click the More Options icon or gear icon below the list of services, then choose Set Service Order.
- Drag services within the list to change their order. Your Mac will try to connect to the service at the top of the list first, then continue in descending order until a connection is successful.
Virtual private network (VPN) connections can't be reordered, because they always take priority over other connections. - Click OK, then click Apply.
How to prevent a network service from being used
By default, the location named Automatic makes all available network services (also known as ports or network interfaces) active, whether or not they are being used to connect to a network. Your Mac automatically searches these services for a network or internet connection.
Fake slot machine. For example, you might use a Wi-Fi network at home but an Ethernet network at work. Your Mac automatically detects which of these network services to use when it connects.
If you want to make sure that your Mac doesn't use a particular network service, such as Wi-Fi, you can make that service inactive in any of your network locations:
Mac Connection Store
- Choose Apple menu > System Preferences, then click Network.
- Use the Location pop-up menu to choose the location you want to modify.
- Click the More Options icon or gear icon below of the list of services, then choose Make Service Inactive.
- Click Apply.

